みなさん、こんにちは。
突然ですが、「古いPCはどうしてますか?」
私は、以前使っていたMacBook Proは今でも現役で活躍しています。
参考 8年間使ったMacBook Proの現状Gororiの雑記ブログということで、今回は私が行っている古いMacの新たな使い道についてご紹介したいと思います。
もくじ
電波が弱い!古いMacを使おう!

大学にもよりますが、私の所属している研究室はわりと広く、研究室内のルーターでも、Wi-Fiの電波が届かない場所があります。
そして、いろんな場所でPCを使う私にとっては、電波の届きにくい場所での使用は、ストレスそのものでした。
そこで、古いMacを再利用してなんとかできないかと考えていたところ、素敵な方法があったのでご紹介したいと思います。
お察しの方もいらっしゃると思いますが、
今回、ご紹介する方法は、古いMacを中継地点にする方法です。
つまり、古いMacから電波を飛ばすことで、研究室の端に居ても、電波がMAXになるわけです。
今回の方法で何より素敵なのは、設定が非常に簡単なことなんです。
用意するものは...
- 有線LANをつなぐアダプター (iMacなら必要ありません)
- USB Wi-Fi
のどちらかです。
私の場合、MacBook Proで、有線LANをつなぐアダプターはあったんですが、家に置いてあるので、USB接続型のWi-Fiを買いました。
お値段は、なんと『800円』(購入時)でした笑
 |
TP-Link WiFi 無線LAN 子機 AC600 433Mbps 200Mbps Windows/Mac OS 対応 ナノ設計 デュアルバンド 3年保証 Archer T2U Nano |
あとは、設定をちょちょっとするだけなんですが、これは次の項で説明します。
有線LANをつなぐアダプターがある場合
インターネット共有の設定(有線LAN)
有線LANをつなぐアダプターがある場合ですと、
設定の流れとしては、Macの「インターネット共有」を設定するだけです。
 →
→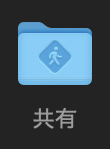
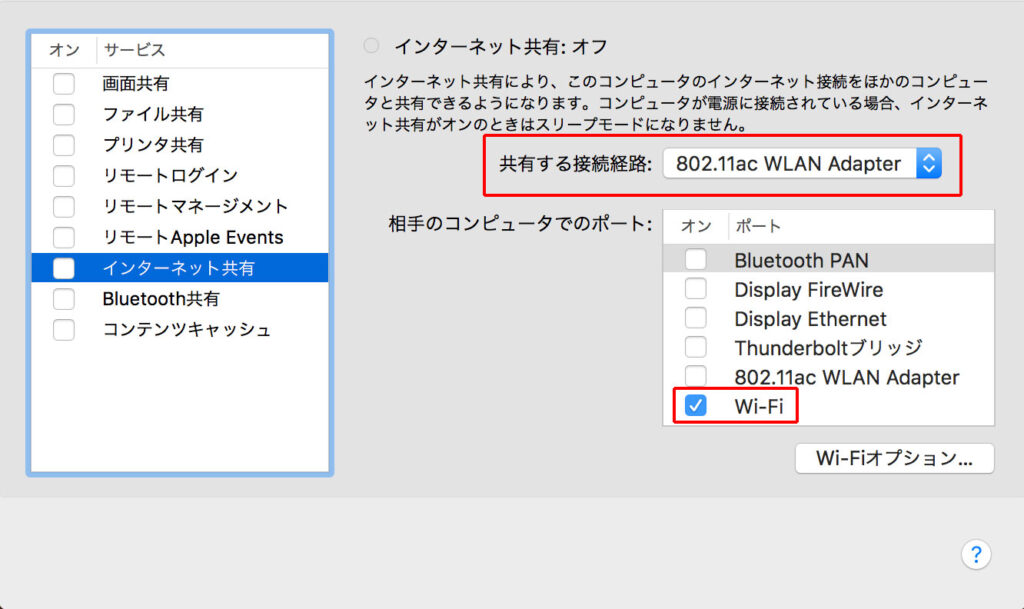
- 共有する接続経路
LANケーブル接続の場合になりますので、『Ethernet』を選択してください。
- 相手のコンピューターでのポート
画像と同じく『Wi-Fi』にチェックを入れてください。
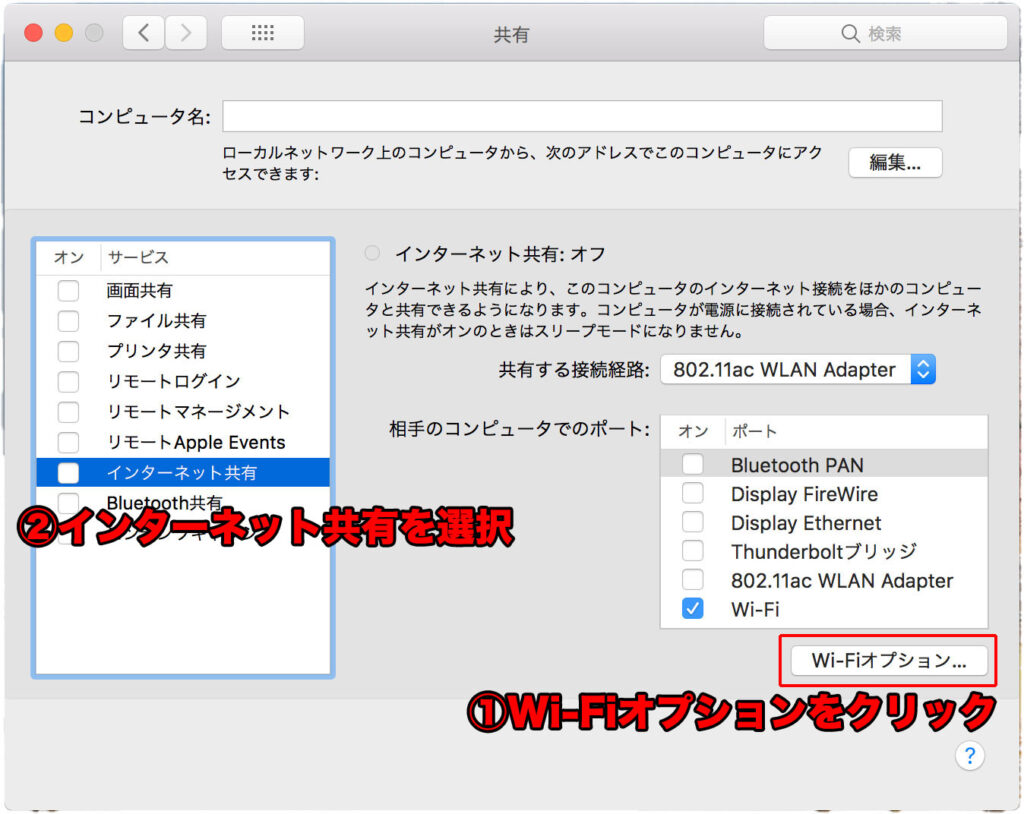
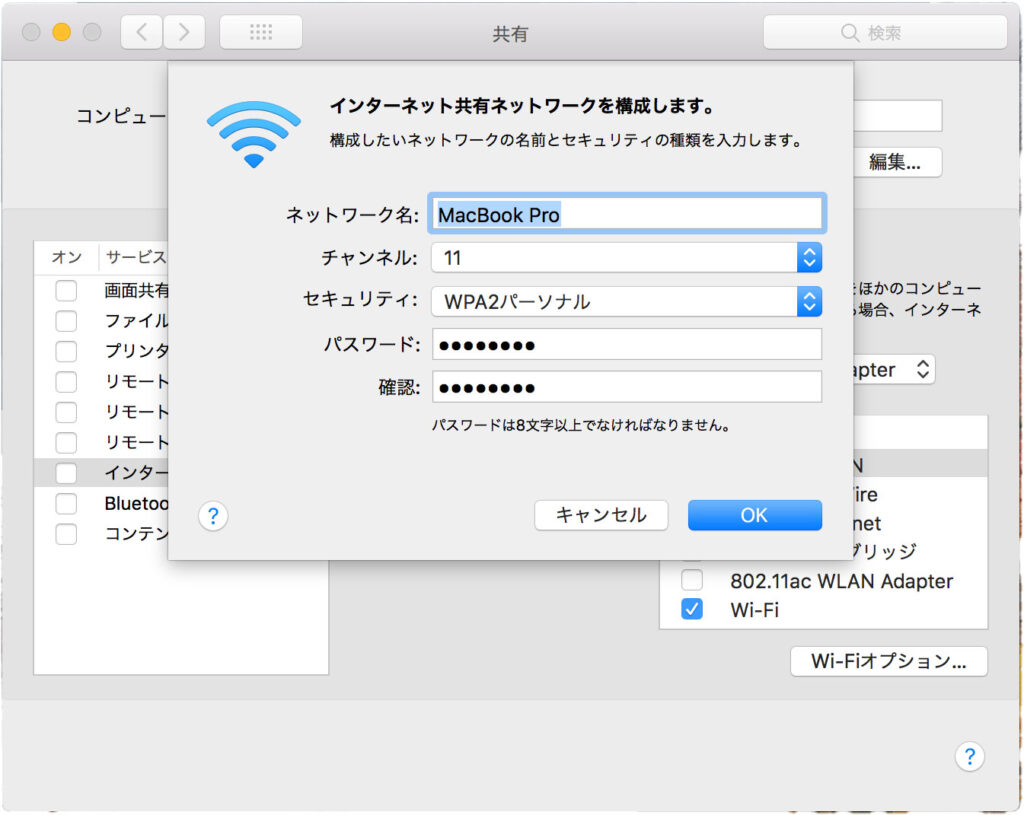
- ネットワーク名
→Wi-Fiで検索した時に、表示される名前になります。好きな名前を設定してください。 - チャンネル
→好きな番号を選んでください。 - セキュリティ
→WPA2パーソナルを選択してください。 - パスワード
→Wi-Fiに接続するときに必要なパスワードです。好きなパスワードを設定してください。 - 確認
→設定したパスワードと同じものを入力してください。
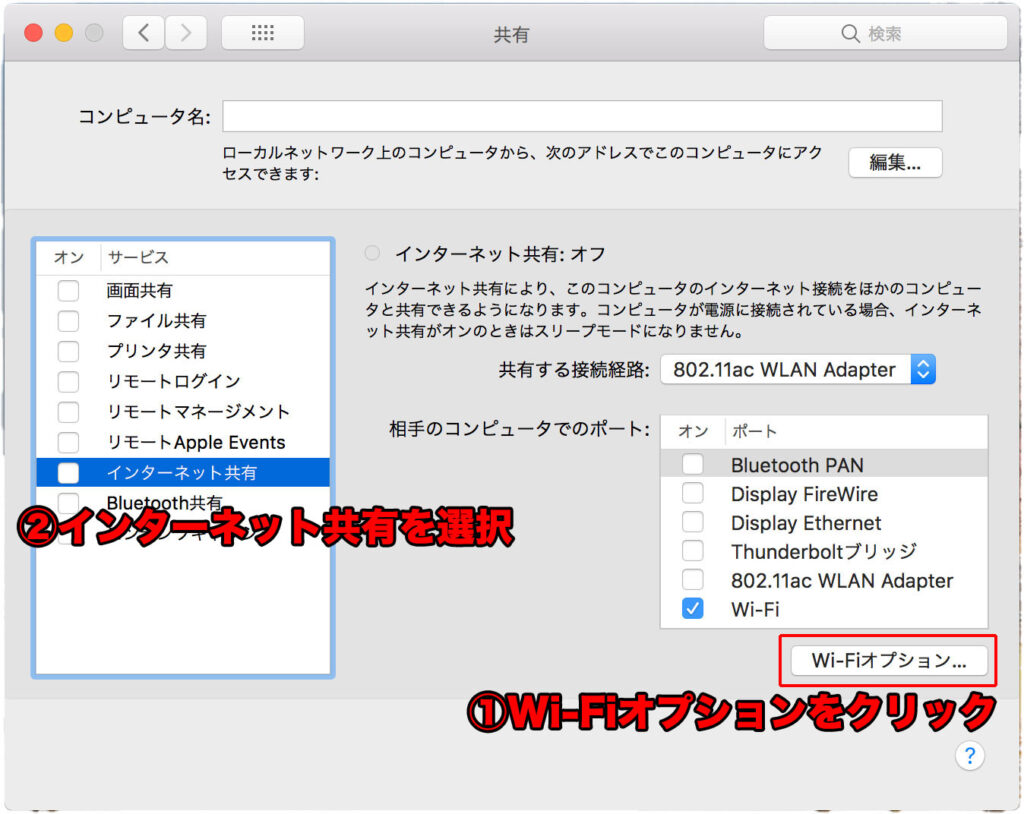
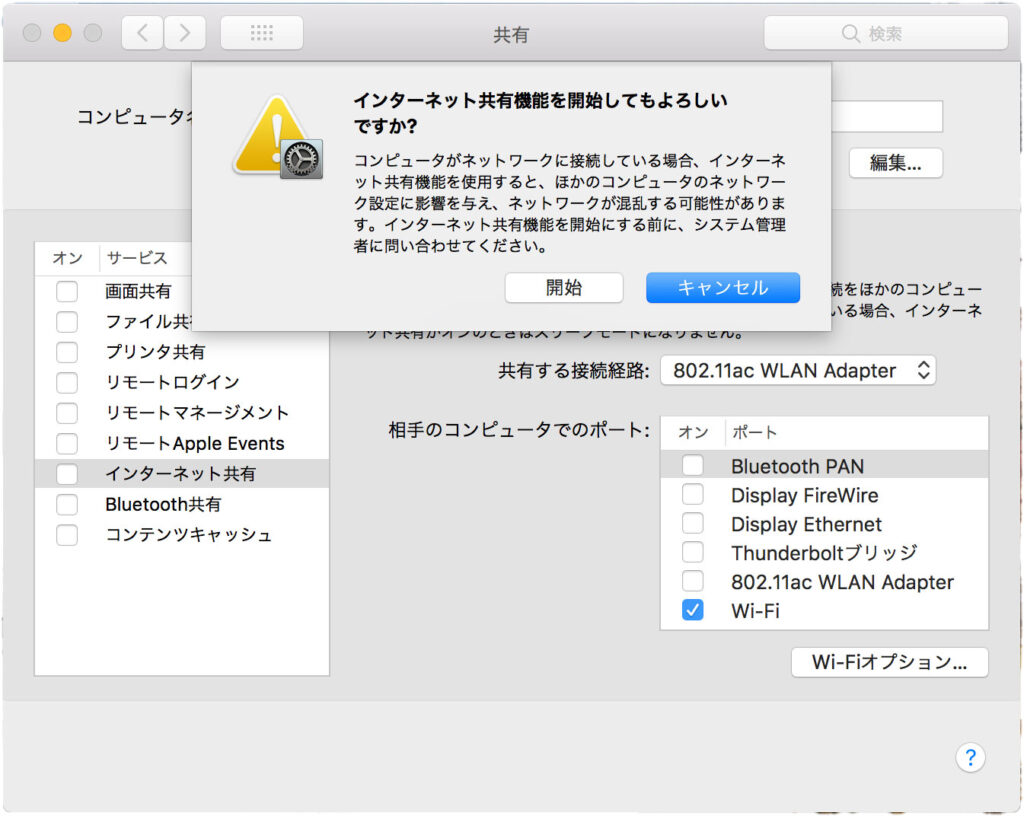
USB接続型Wi-Fi

なぜ、MacBook Pro にWi-Fiが付いているのに、わざわざUSB接続型Wi-Fiを購入したかと言いますと、
ルーターにWi-Fiを接続してしまうと、他のPCへ電波を飛ばすことに使えなくなってしまうんです。
というわけで、私が今回、購入したUSB接続型Wi-Fiは...
「TP-Link AC600」という製品になります。
もっと新しく・安いモデルが出ていると思うので、皆さんが使われる際は、Amazonで「USB Wifi」で検索してみてください。
設定の流れとしては、
- USB接続型Wi-Fiのドライバをダウンロード&インストールする
- Macの「設定」→「共有」→「インターネット共有」
になります。
USB接続型Wi-Fiのドライバをダウンロード&インストールする
USBに刺しただけでは、使用できません。
ドライバのダウンロードページからダウンロードし、インストールしましょう。
インストールが完了しましたら、右上にWi-Fiマークが表示されます。
インターネット共有の設定(USB接続型Wi-Fi編)
設定の流れとしては、有線LANの場合とほぼ同じく、Macの「インターネット共有」を設定するだけです。
 →
→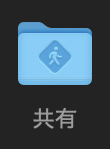
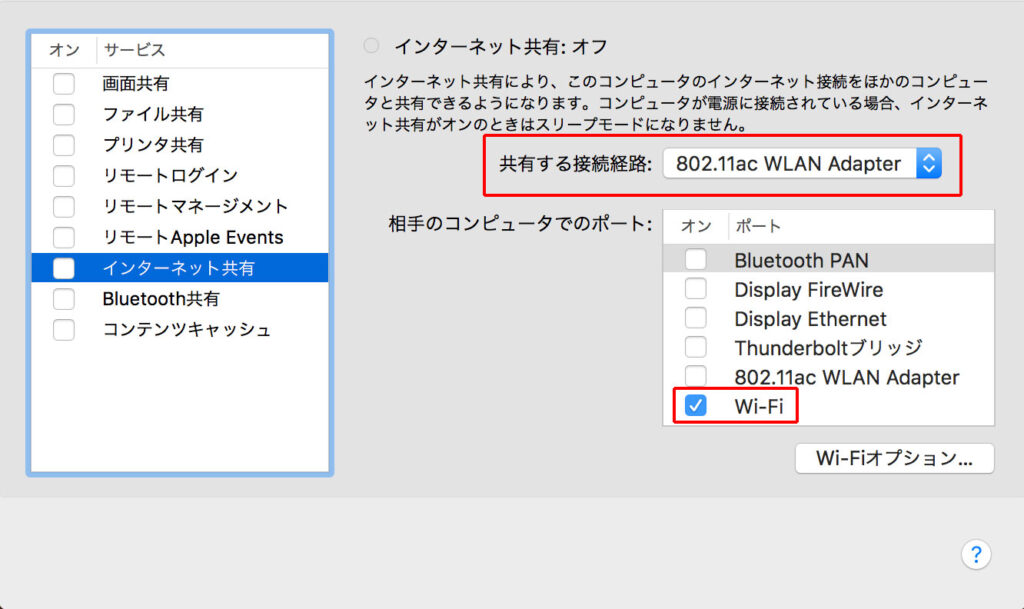
- 共有する接続経路
USB接続型Wi-Fiの場合ですと、『802.11ac WLAN Adapter』を選択します。
- 相手のコンピューターでのポート
画像と同じく『Wi-Fi』にチェックを入れてください。
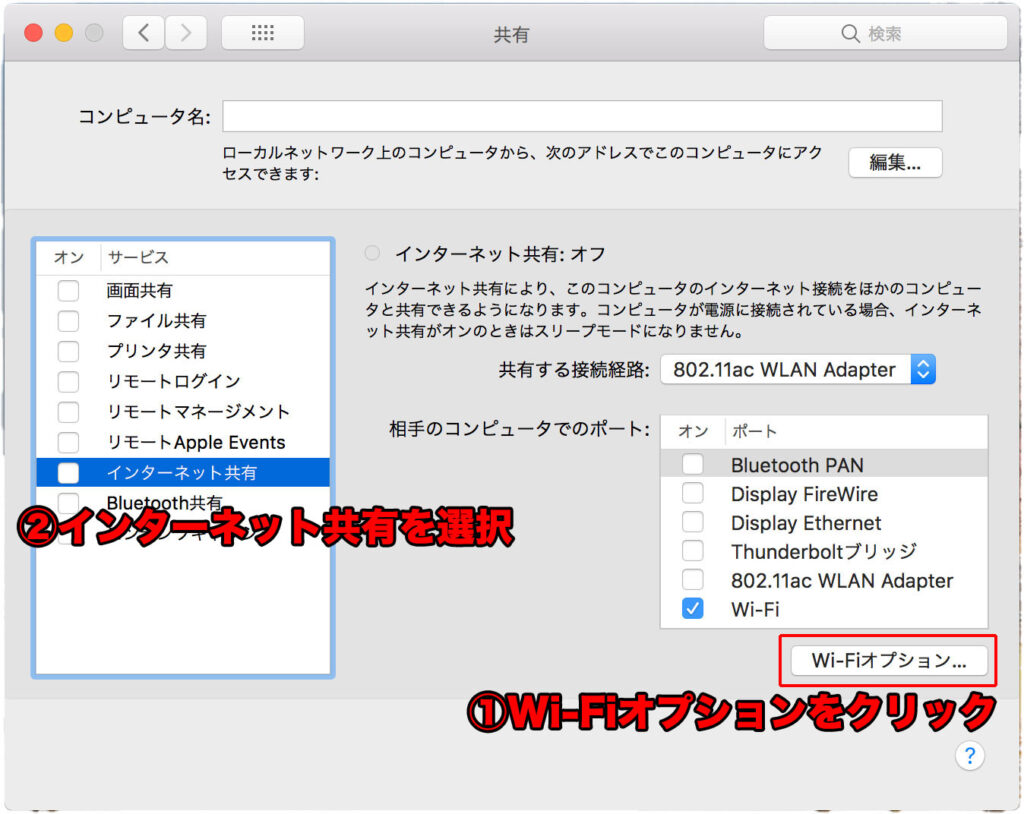
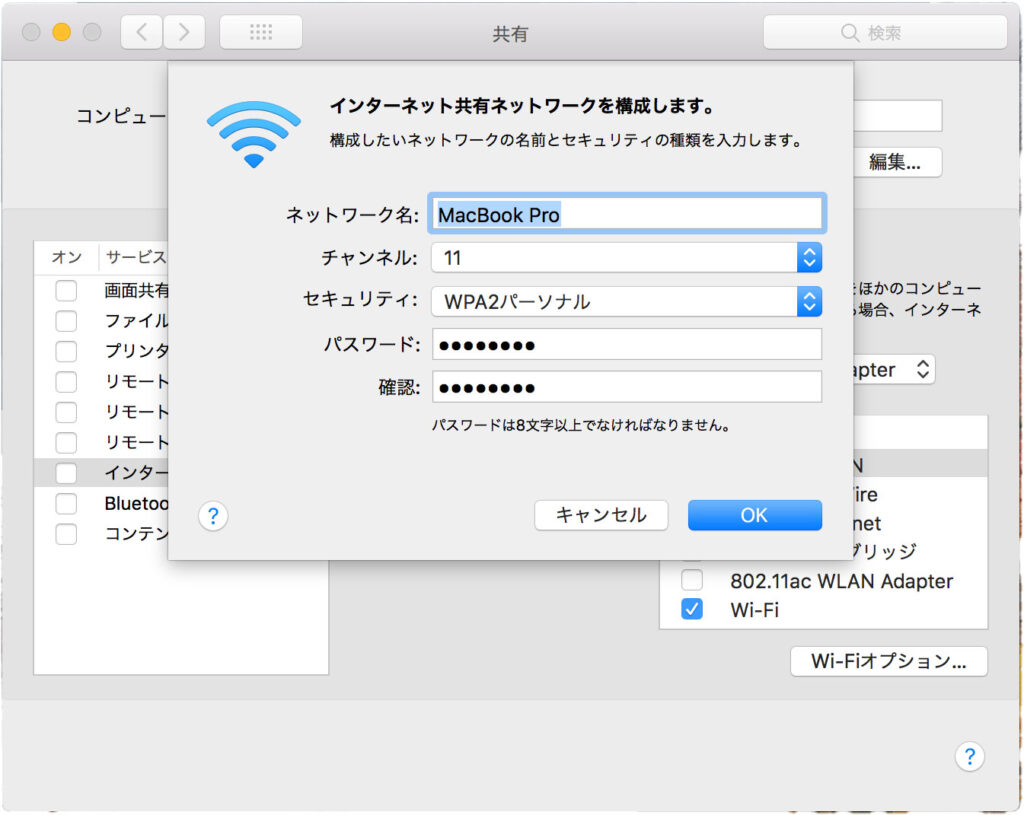
- ネットワーク名
→Wi-Fiで検索した時に、表示される名前になります。好きな名前を設定してください。 - チャンネル
→好きな番号を選んでください。 - セキュリティ
→WPA2パーソナルを選択してください。 - パスワード
→Wi-Fiに接続するときに必要なパスワードです。好きなパスワードを設定してください。 - 確認
→設定したパスワードと同じものを入力してください。
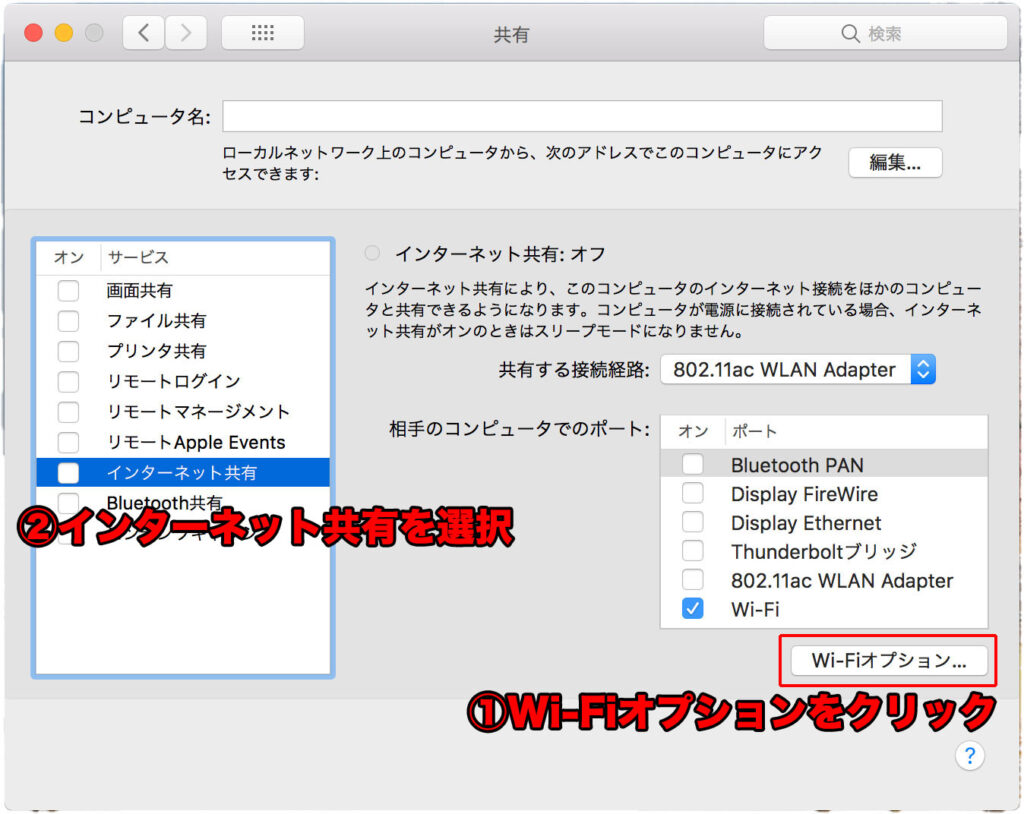
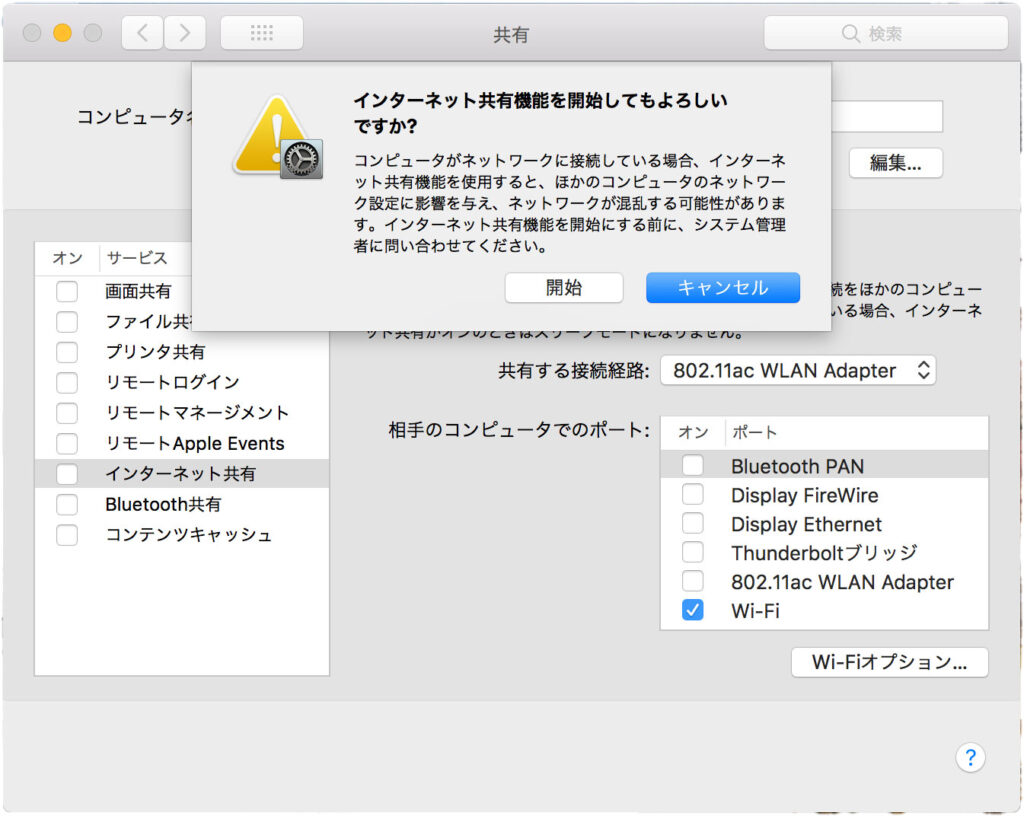
総括

以上、古いMacBookを使って、Wi-Fiを中継する方法でした。
ルーターに接続した時とほとんど変わりないので、動画もサクサクと見れます。
ちなみに、Windowsでも同じような機能が使えるんですが、数台試してもどれも接続が安定しなかったので、やっぱりMacでやるのがオススメです。



