こんにちは。
大学院生のGorori(@gorori_zakki)です。
皆さんが使っているPCは、Macですか? それともWindowsですか?
学会でPCを使っている先生方を見ていると、Macユーザーが多い印象があります。
一方で、分析装置に付随しているソフトはWindowsのみだったりします。
なので、データ解析はWindowsでないとできないことが結構あります。
中には、Mac上でWindowsを起動するソフト(Parallel)を使用している方もいらっしゃいます。
確かにParallelはソフト一つでWindowsが動くので、最も時短&効率が良い方法ですが、有料ソフト(¥8345)なのです。
参考 MacでWindowsを使えるソフト 『Parallels Desktop 15 for Mac』Parallels Desktopかくいう私は、文書・スライド作成やデータをまとめる作業はMacで行っており、専用ソフトを使う解析処理のときは、Windowsにデータを移しています。
そこで、データ解析を効率化するために
- 無料
- 簡単
- スムーズなやり取り
→Onedrive等のオンラインストレージだとたまにおかしな挙動(同期ができなかったりする)をするので却下
ができるPC(Mac, Windows)間でのファイル共有方法を紹介します。
もくじ
ファイル共有のイメージ
と大げさに言っても、内容としては共有フォルダの設定を行うだけです。
ファイル共有のイメージは次の図のような感じです。
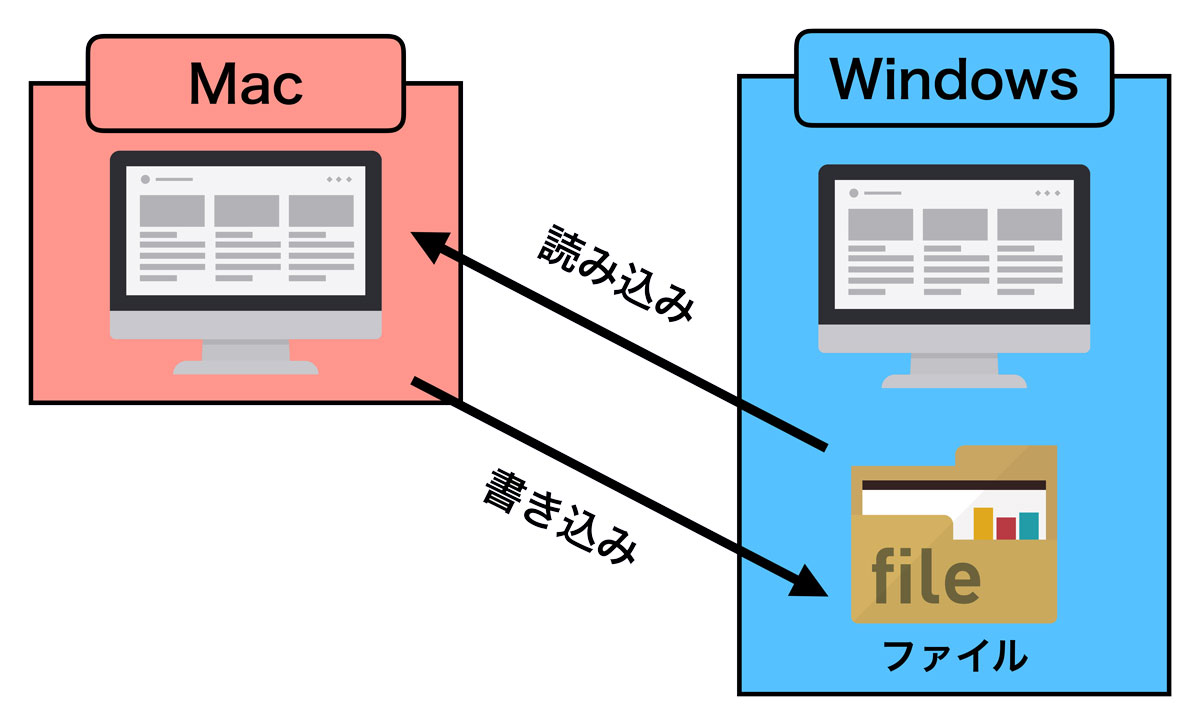
MacでWindows 上のファイルにアクセスして、編集を行います。
この方法だと、新たにソフトをインストールする必要がないので、エラーが発生しにくいというメリットがあります。
一方で、同一ネットワーク間でのファイル共有になりますので、
- ネットに繋がっていないと共有できません
- 家と大学のPC間でのファイル共有はできません
というデメリットがあります。
ファイル共有設定
共有設定の概要
設定の流れとしては...
Mac側の設定
- ネットワークの「ワークグループ」を『WORKGROUP』に設定
![]()
→「システム環境設定」→「ネットワーク」
![]()
→「WINS」タブ→「ワークグループ」を『WORKGROUP』にする
Mac側は設定というよりも、確認作業だけです。
Windows側の設定
- ネットワークの「ワークグループ」を『WORKGROUP』に設定
- ファイル共有の設定を行う
- 共有フォルダを作成
- ウイルス対策ソフトを停止
になります。
では、Windows側の設定を詳しく説明していくと...
1. ネットワークの「ワークグループ」を『WORKGROUP』に設定
ファイル共有を行うためには、Macと同じネットワークグループにいる必要(設定は簡単です)があります。
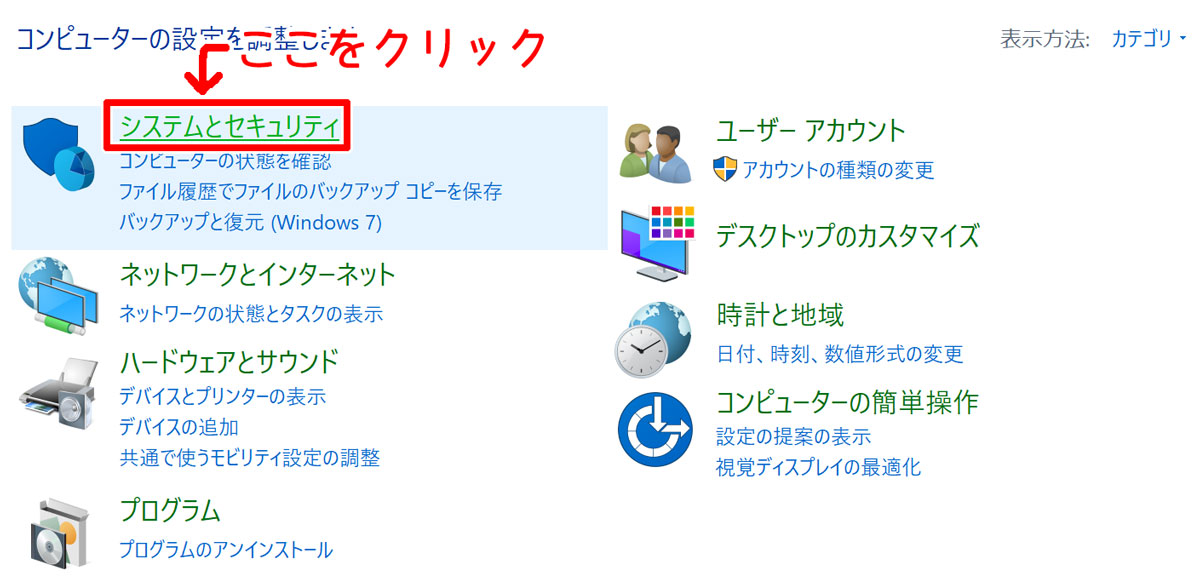
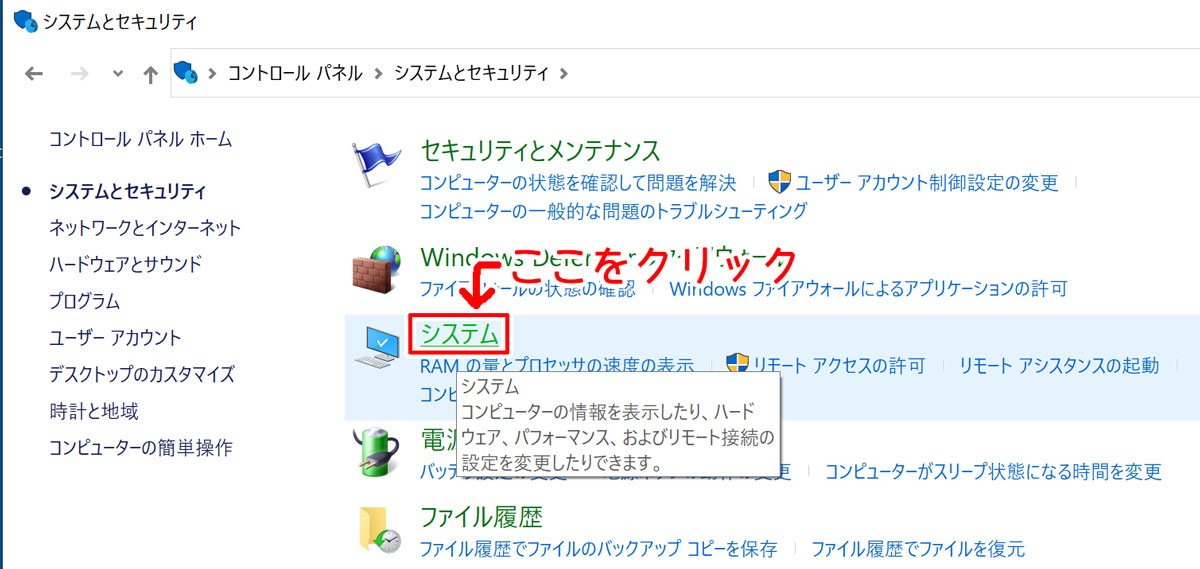
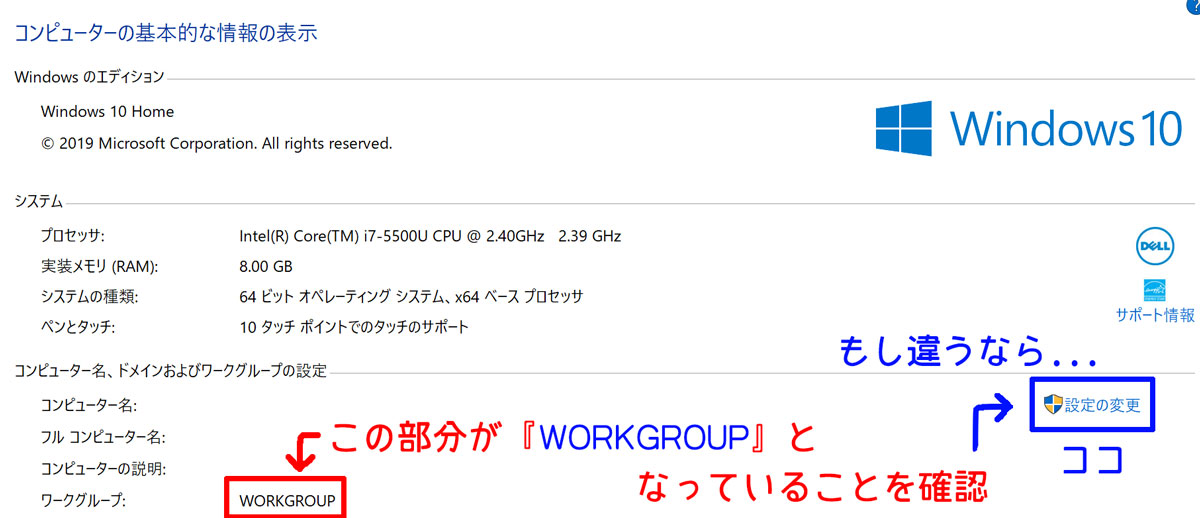
- 「WORKGROUP」なら、「2. ファイル共有の設定を行う」に進んで下さい
- もし、違うなら、『設定の変更』をクリックして下さい。
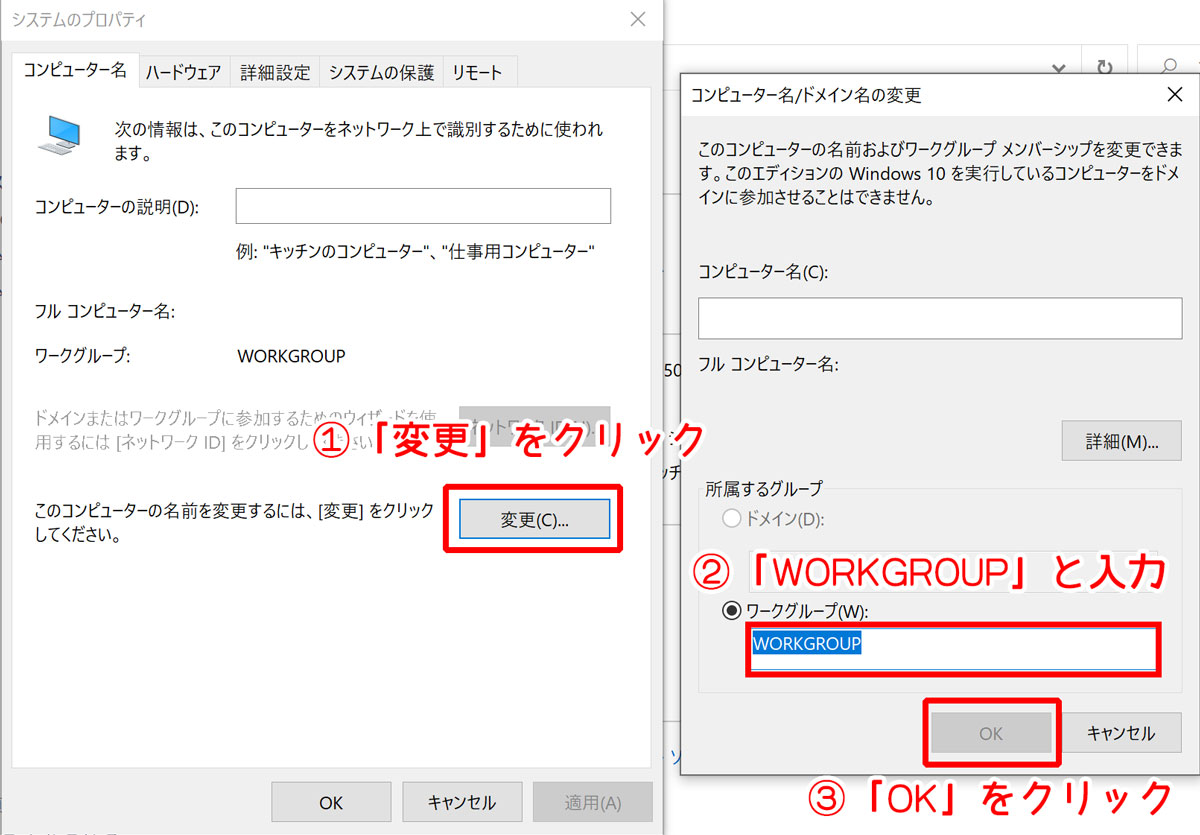
- 「システムのプロパティ」から「変更」をクリックして下さい。
- 「コンピューター名/ドメイン名の変更」から「ワークグループ(W):」の入力欄に『WORKGROUP』と入力して、
- 「OK」をクリックして下さい。
2. ファイル共有の設定を行う
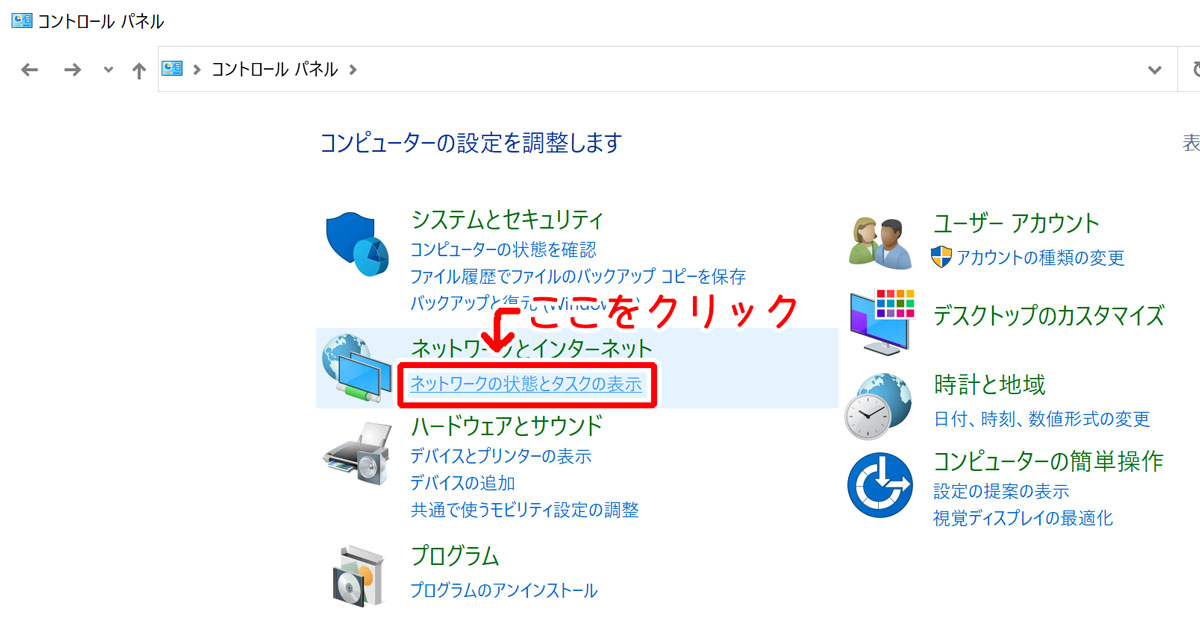
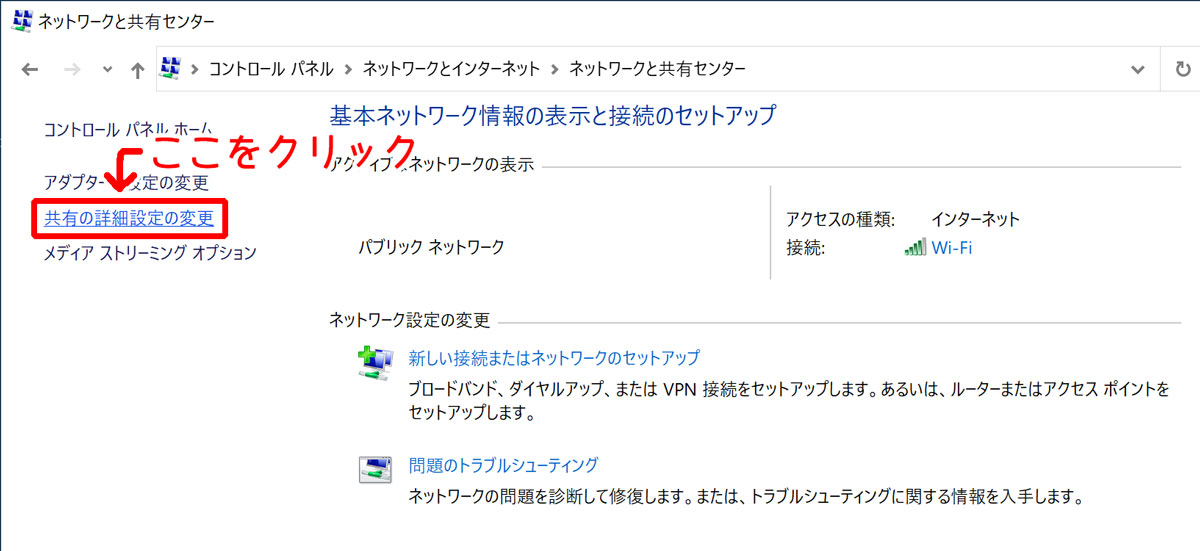
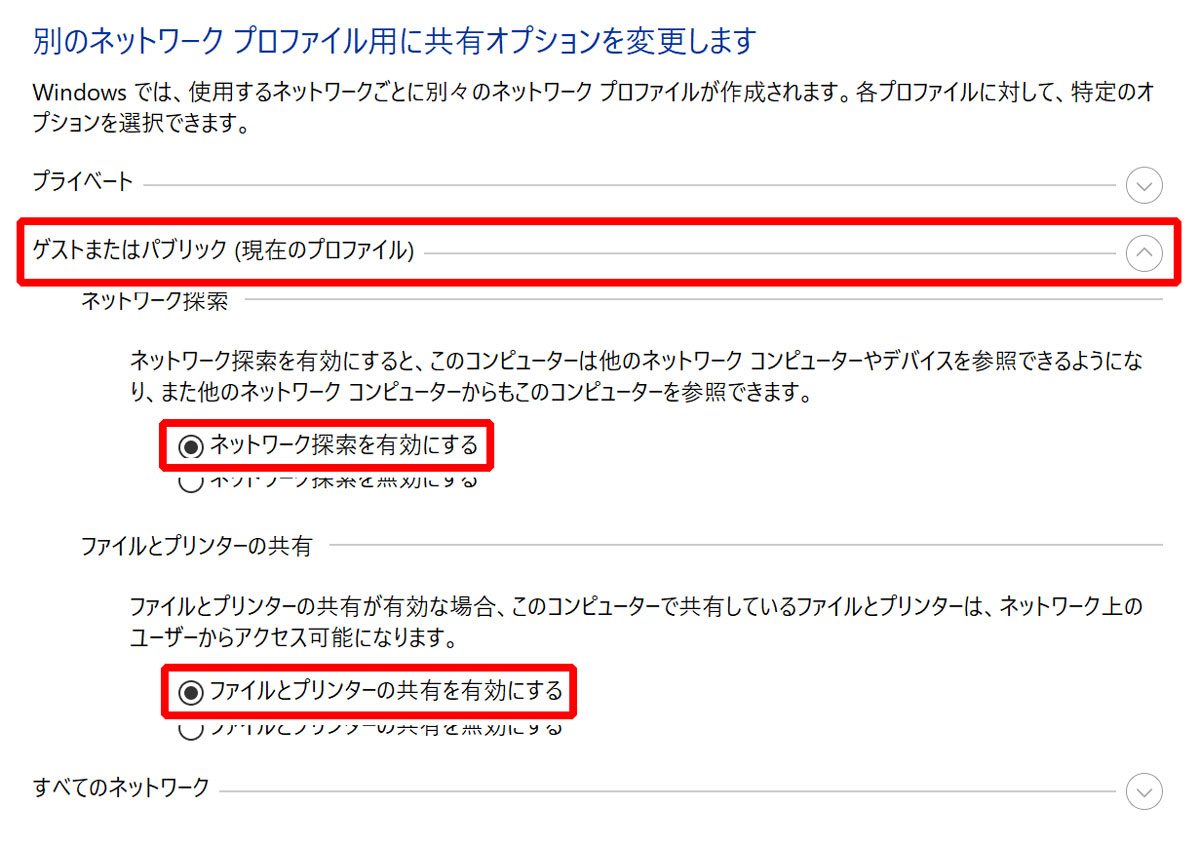
- ネットワーク探索を有効にする
- ファイルとプリンターの共有を有効にする
にチェックを入れてください。
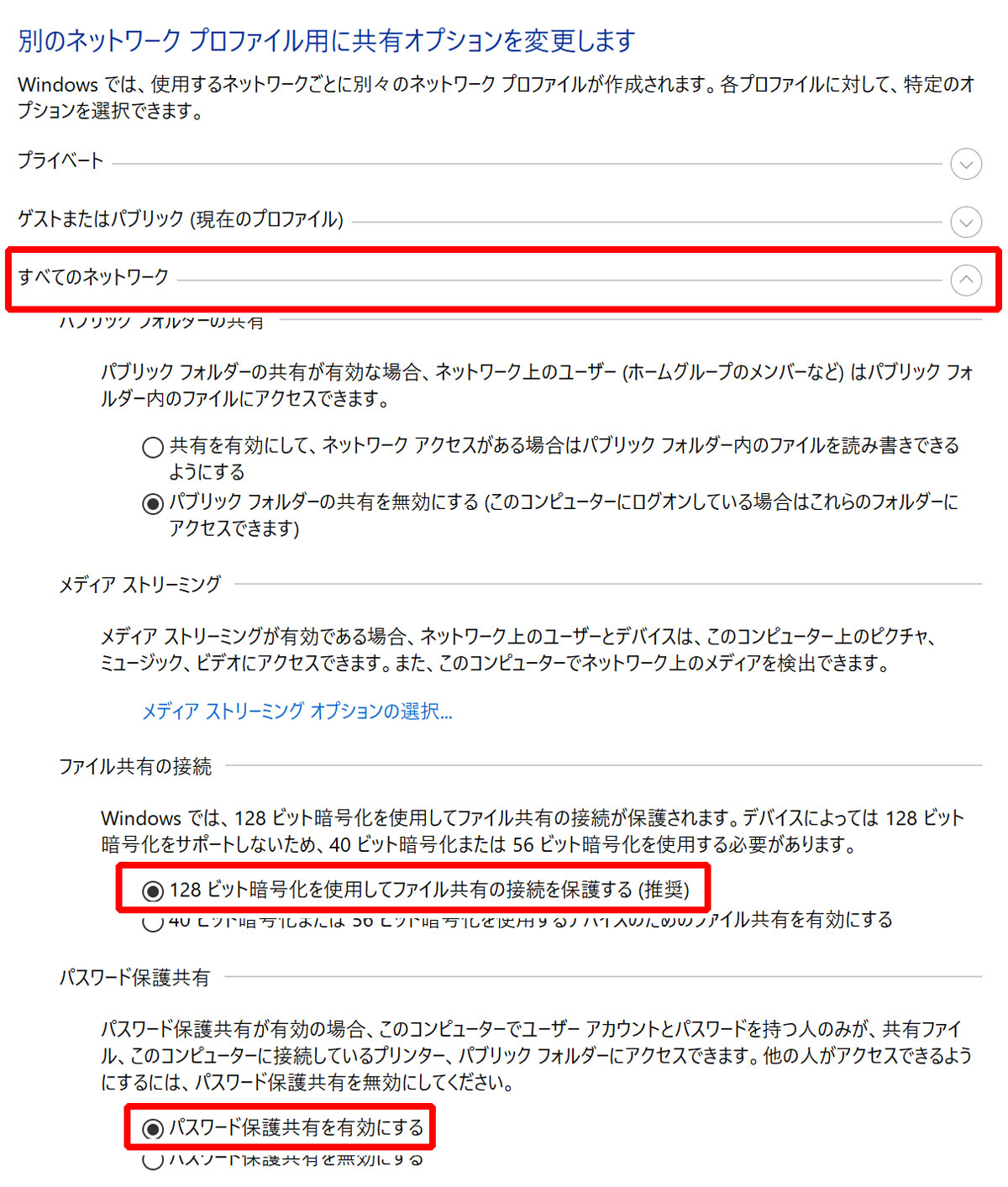
- 128ビット暗号化を使用してファイル共有の接続を保護する
- パスワード保護共有を有効にする
にチェックを入れて下さい。
研究室内で使用する際に、パスワードを設定していないと、誰にでもアクセスを許可してしまうことになります。
3. 共有フォルダを作成

デスクトップ画面でマウスの「右クリック」→「新規作成」→「フォルダー」をクリックして、共有フォルダーとなるフォルダを作成して下さい。
※ファイル名は自由です。
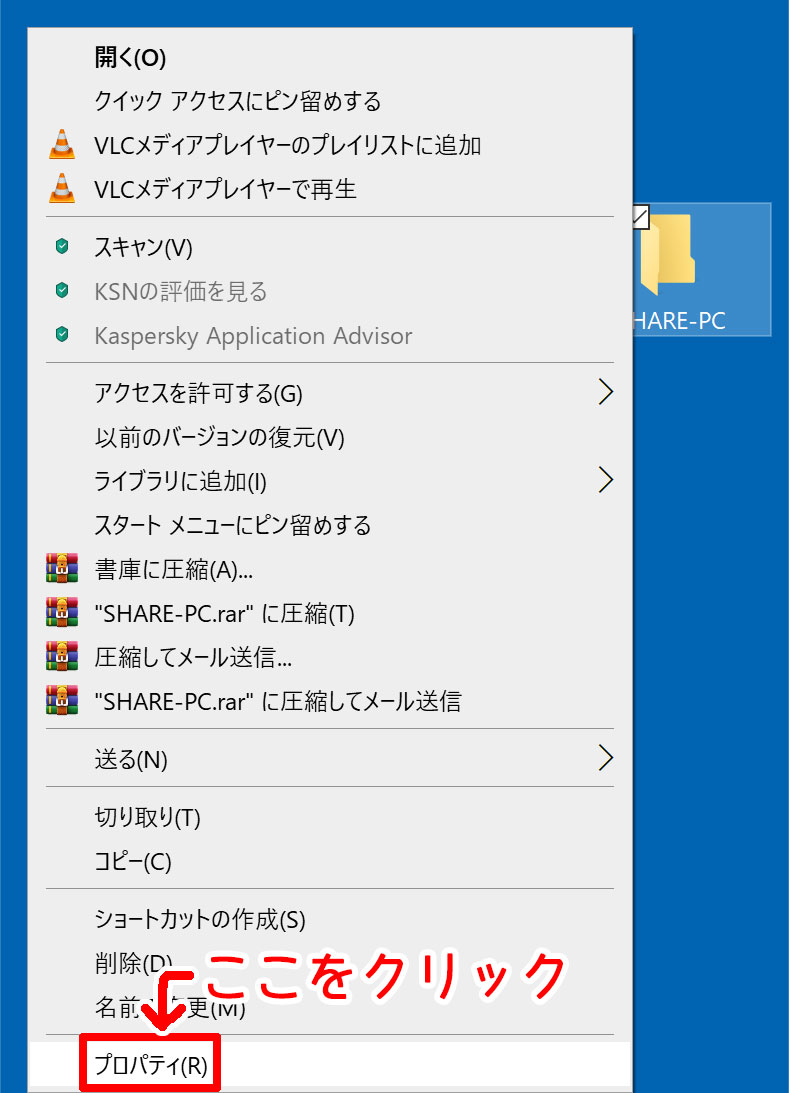
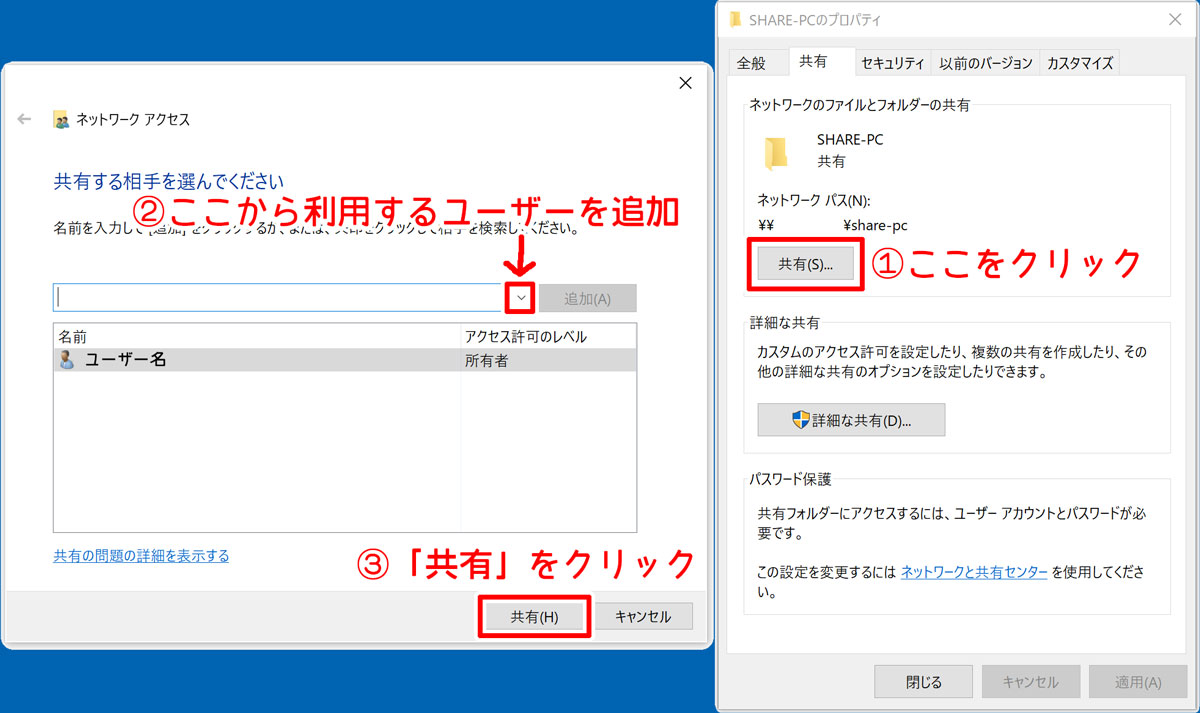
- 「共有」タブ→「共有」をクリック
- 画像中の②をクリックして利用するユーザーを追加して下さい。
→私の場合、自分しか利用しないので、「自分のユーザー名」(最初から追加されています)だけにしています。 - ユーザーの追加が終わったら「共有」ボタンをクリックして下さい。
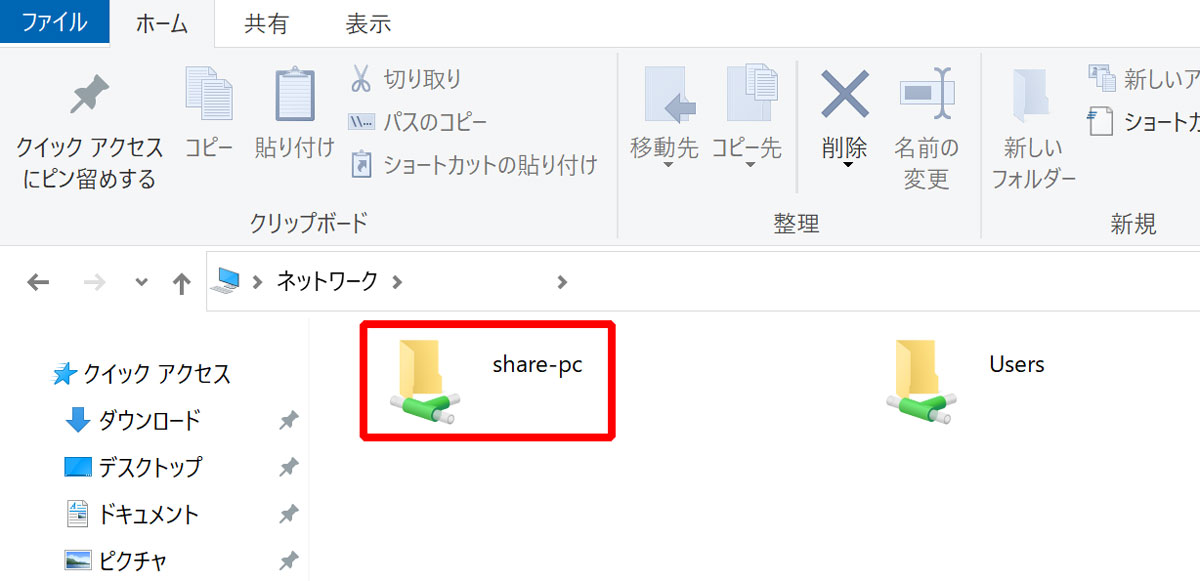
私はフォルダ名を「SHARE-PC」としていました。
こちらのフォルダは、先程作成したフォルダと同じものです。ですので、片方のフォルダにファイルを入れて、もう片方のフォルダを開くと、ファイルが入っています。
4. MacからWindowsに接続する
設定は完了しましたので、Macで接続してみましょう。

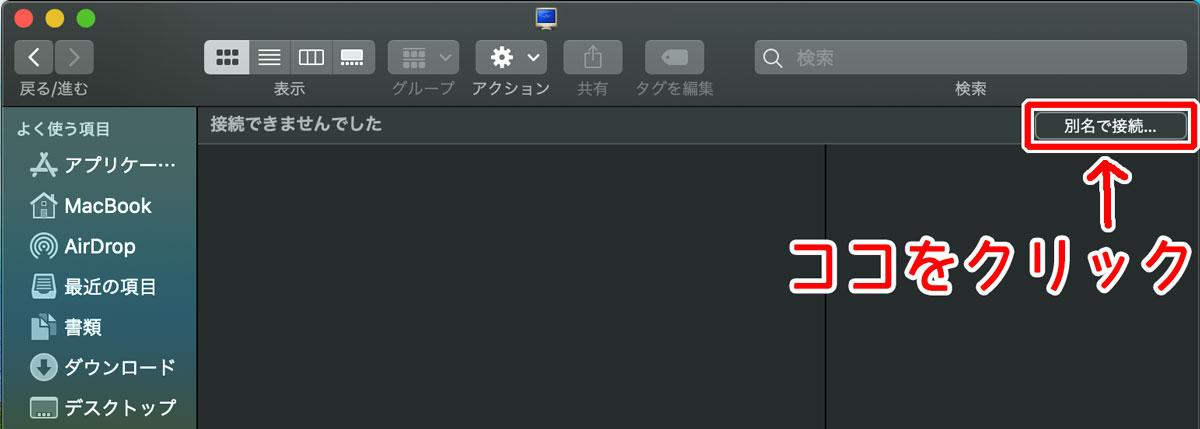
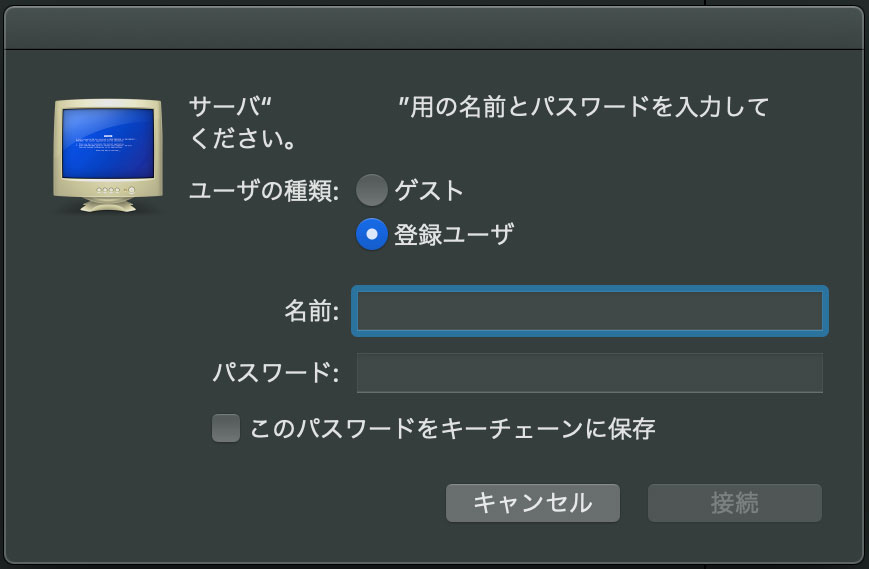
- 【名前】=Windows PC でサインインするときのユーザー名
- 【パスワード】=Windows PCでサインインするときのパスワード
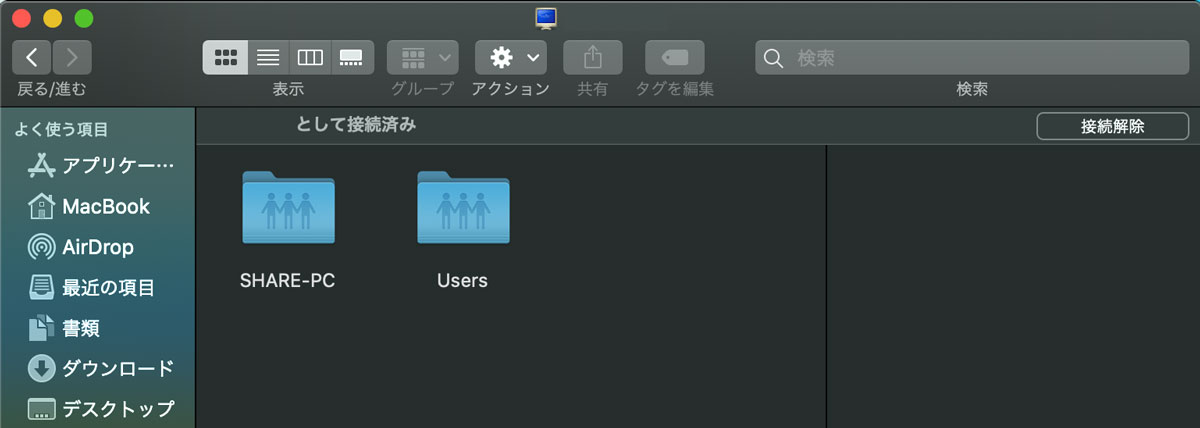
あとは、共有フォルダでデータのやり取りができます。
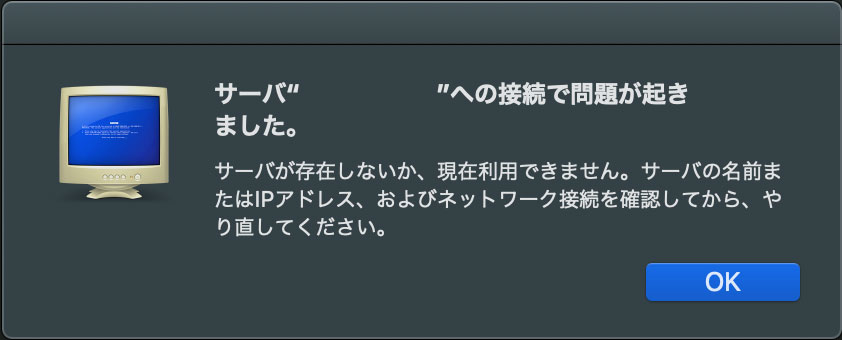
「サーバーが存在しないか、現在利用できません。サーバの名前またはIPアドレス、およびネットワーク接続を確認してから、やり直してください。」と表示され、接続できない場合があります。
そんなときは、「ウイルス対策ソフト」のファイアーウォールを停止してください。
ウイルス対策ソフトを起動していると、アクセスをブロックされます。
私はここで躓いて2時間近くを無駄にしてしまいました。
ネット環境がない場合(Bluetoothでのファイル送受信)
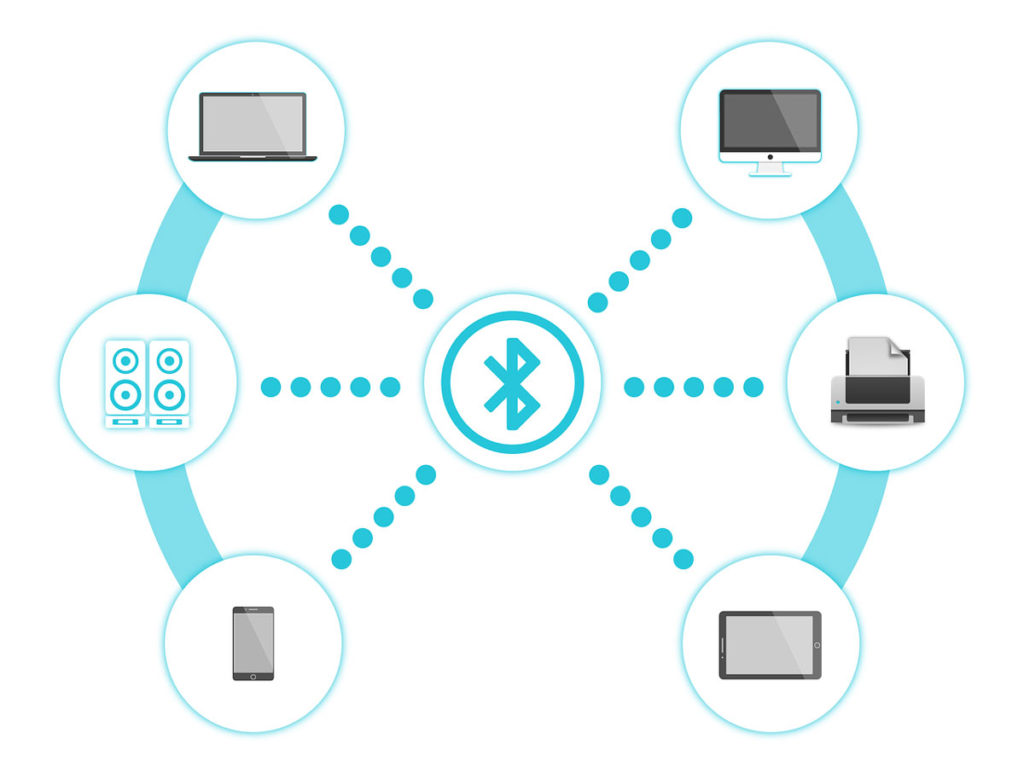
ネット環境がない場合でのデータのやり取りは、Bluetoothでのやり取りになります。
※Bluetoothに対応しているPCでないと使用できません。
詳しくは、次のサイトで紹介しています。
参考 【Windows版】Bluetooth を介したファイルの共有Microsoft 参考 【Mac版】ファイルの受け渡しをBluetoothで マイナビニュースただし、この方法は
- データごとに各PCで送信・受信の操作を行わないといけない
- 通信速度が低いため、ファイルサイズが大きい場合は時間がかかる
ので、あくまで『緊急用』です。
比較表
| Parallels | ファイル 共有設定 |
Bluetooth | |
|---|---|---|---|
| 価格 | ¥8345 | 無料 | 無料 |
| ソフトのインストール | ○ | × | × |
| ネット接続の必要性 | 必要なし | 必要 | 必要なし |
| PC(OS)間での データ移行の簡便さ |
★★★ | ★★★ | ☆☆☆ |
| 通信速度 | - | ○ | × |
| 使用する パソコンの台数 |
1台 | 2台 | 2台 |
比較表を見ても分かるように、実験データの解析について考えると、理想は、『Parallels』です。
しかし、費用がかかってしまうので、少しお金が貯まるまでは2台使いで運用していこうと思います。
おしまい


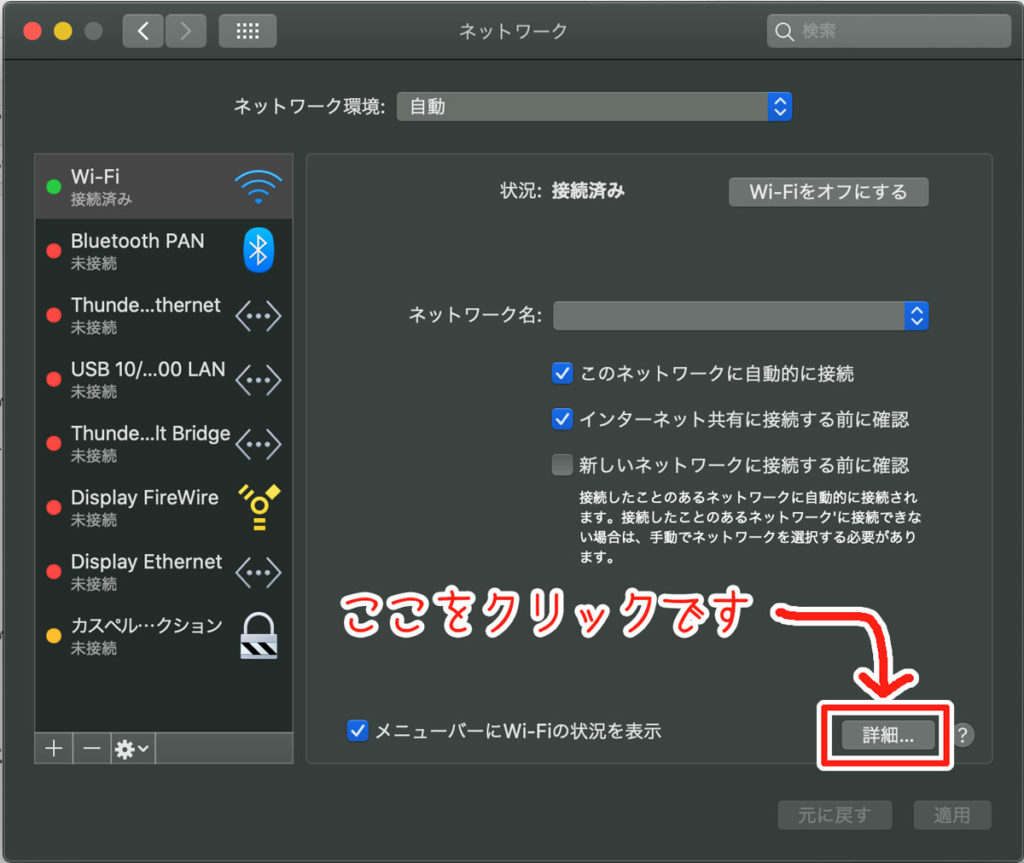
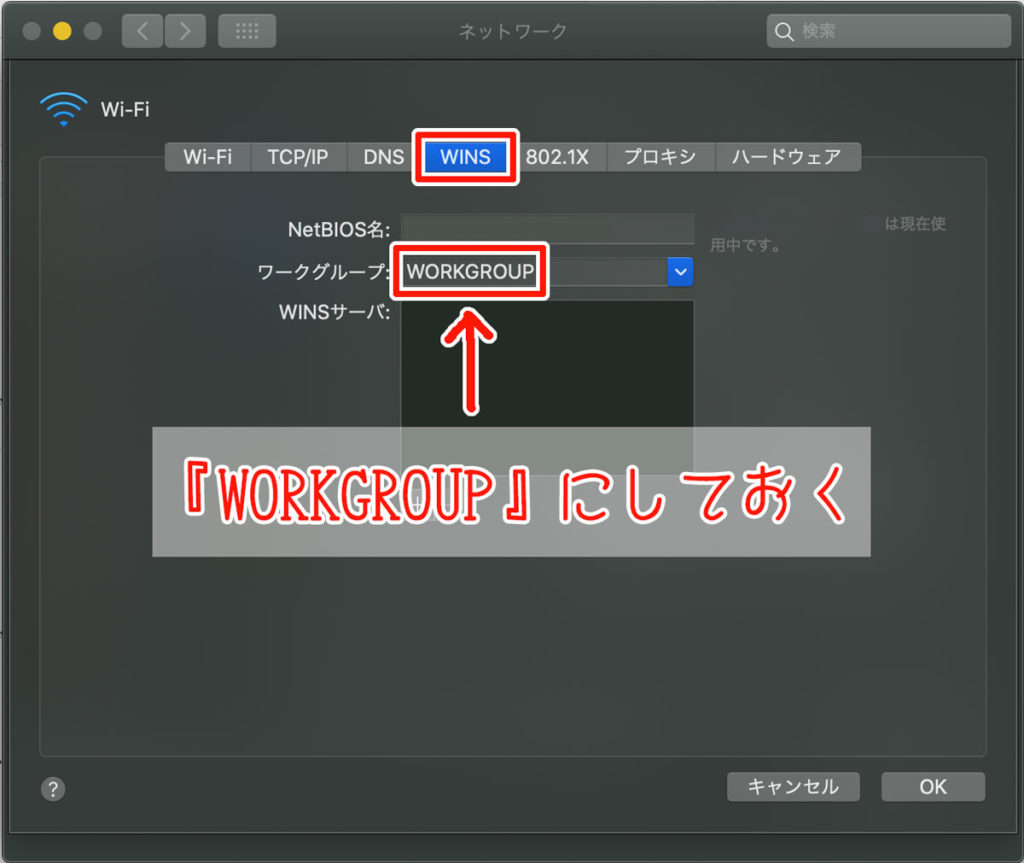

はあったほうがよいのか?-160x160.jpg)