みなさん、こんにちは。
突然ですが、みなさんはiPhoneで撮影した写真を後日、iPhoneを持っていない人と共有しようとしてもファイルが開けないといったトラブルに見舞われたことはないですか?
これは、iPhoneで撮影した画像は、初期設定のままだと、『HEIC』というファイル形式になってしまうからなんです。
(iPhoneだと、長押しすると短い動画になるやつですね。)
HEICファイルは、サイズを抑えられる一方で、汎用性がないといった問題があります。
そこで、今回は、HEICファイルをJPGファイルに一括変換する方法についてご紹介したいと思います。
内容としては、
- Photoshop CCを使う方法
- Google Photo にアップロードし、編集する方法
- CopyTrans HEIC for Windowsを使う方法
- プレビューを使う方法
の4つをご紹介していきます。
もくじ
Photoshop CCを使ってまとめて変更
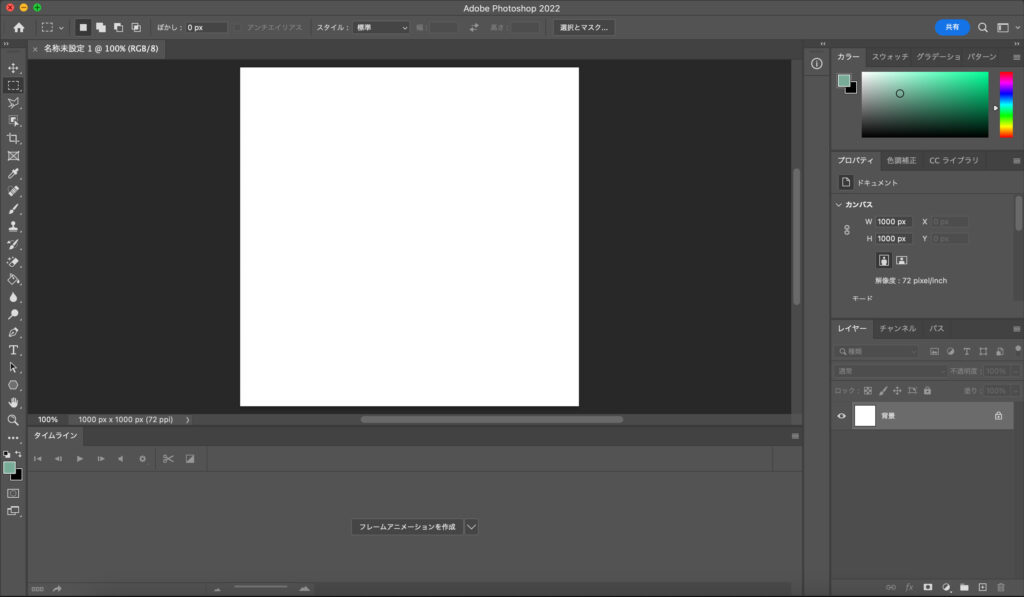
特徴
- Photoshop CCを契約している必要がある
- Windows・Macの両方でできる
有料ソフトであるPhotoshop CCを利用している方は、HEICファイルを開き、『書き出し』→『Web用に保存』でJPGへの変換が可能です。
さらに、一括でJPGに変換したいときは、Photoshopのアクション機能(バッチ機能)を利用することで、ファイルの一括変換が可能になります。
Google Photoを使って変更
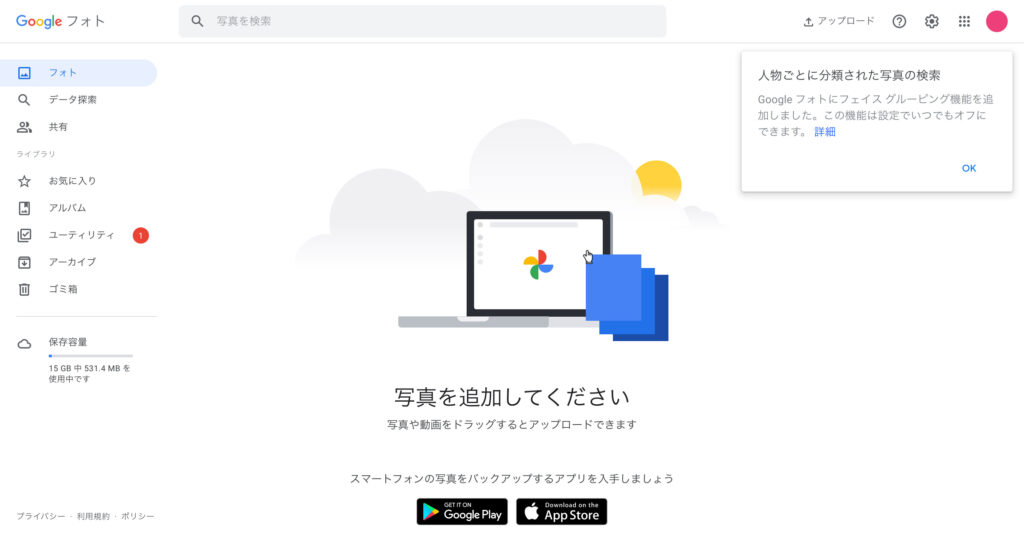
特徴
- カンタンにできる
- 写真をアップロードする必要がある
- ソフトをインストールする必要はない
- Windows・Macの両方でできる
- 一枚ずつしかできない
Googleが運営しているサービス『Google Photo』を利用する方法になります。
ちなみに、2021年から最大容量が、無制限→15GBに変更になりました。
Google Photoでは、アップロードした写真を少しでも編集するだけで、JPGに変換してくれます。
ただし、一枚ずつしか編集できないので、一括変換には対応していません。
CopyTrans HEIC for Windowsを使ってまとめて変更
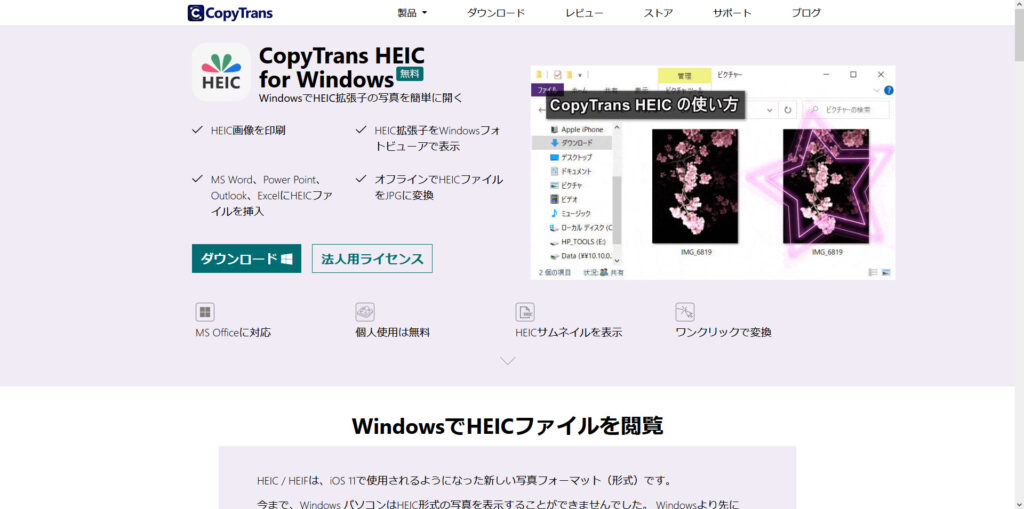
特徴
- カンタンにできる
- ソフトをインストールしなくてはならない
- Windowsだけでしかできない
Windows限定での方法になりますが、カンタンなのでご紹介します。
『CopyTrans HEIC for Windows』でソフトをダウンロード・インストールします。
インストール完了後、HEICファイルで右クリックを押すことで、『jpegに変換』が表示されるようになります。
変換したいファイルを選択し、『jpegに変換』をクリックすると、同じフォルダに.JPGファイルが出力されます。
プレビューを使ってまとめて変更
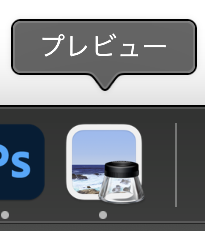
特徴
- カンタンにできる
- ソフトをインストールする必要はない
- Macだけでしかできない
Macの標準アプリである『プレビュー』を使うと、カンタンにHEICファイルを一括変換できます。
方法は、変換したいファイルを選択し、右クリック『開く』→ファイル『書き出す』→フォーマット『JPEG』を選択し、完了です。
HEICファイルで右クリック→『クイックアクション』→『イメージ変換』でも変換できるようになりました
総括(まとめ)

以上、HEICファイル→JPGファイルに一括変換する方法をまとめますと、
| Photoshop CC | Google Photo | CopyTrans HEIC | プレビュー | |
|---|---|---|---|---|
| 費用 | 有料 | 無料 | 無料 | 無料 |
| 対応OS | Win, Mac | Win, Mac | Win | Mac |
| インストールの有無 | ○ | × | ○ | × |
| 難易度 | ★★★ (難しい) |
★★☆ (普通) |
☆☆☆ (簡単) |
★☆☆ (簡単) |
ちなみに、私のオススメは、
- Windowsなら、『CopyTrans HEIC』
- Macなら、『プレビュー』
になります。
やっぱり、簡単は正義ですよね笑
ちなみに、iPhone内でも元々入っている写真アプリを使って変換する方法は、コチラのサイトで紹介していますので、ご参考ください。
以上



