このサイト
《概要》
- 【筆者について】
小学校3年生からPCを触り始め、現在のところMacとWindowsの三台(この前、一台増えました)使用しています。
- 【背景】
今や一人一台PCを所有する時代ですが、PC購入時からソフトをほとんど入れずに
Office(word, excel etc)といったソフトを使用できても、その他の使用がままらない人が多くいます。
- 【この記事の目的】
PCの購入した際に、インストールしておいた方が良いオススメソフトを紹介
- 【内容】
ウイルス対策ソフト・ネットサーフィン時にオススメするブラウザ・動画ソフト・動画編集
もくじ
購入したPCに入れておくべきソフト
まずは、入れておくべきソフトを紹介すると...
- ウイルス対策ソフト
【有料】→カスペルスキー
【無料】→Avast - Office系ソフト(Word, Excel. Powerpoint etcの総称)
【有料】→Microsoft Office
【無料】→LibreOffice - メールソフト
【無料】→Thunderbird - 動画再生ソフト
【無料】→VLC - 解凍ソフト
【無料】→WinRAR
ウイルス対策ソフト

有料では「カスペルスキー」、無料では「Avast」がありますが、やはり有料のものがオススメです。
無料版では最低限の機能しかついていないので、YouTubeで動画を見るだけならいいですが、ネットショッピング等をするなら、有料のものをインストールしましょう。
私はカスペルスキーをおすすめしていますが、『AV-Comparatives※』で星三つの評価を得ているものであればどれでもよいかと思います。
カスペルスキーのソフトを購入するならコチラ
※ウイルス対策ソフトウェアのテストと評価を行うオーストリアの独立組織
まずは、体験版をインストールします。
体験版にシリアルナンバーを入力することで、製品版に変わります。
購入手続きを行うと、シリアルナンバーが送られます。
登録してもしなくてもどちらでもよいのですが、
マイカスペルスキーに登録すると、複数台インストールしていた場合、アカウントの管理が楽になります。
暗号化および保護された通信を使用して実際の IP アドレスや接続元の位置情報を隠し、安全にデータを送信します。
公衆Wi-Fi ネットワークへよく接続する方は、データの暗号化が行われるためオススメです。
※通信制限があり、200 MB/日となっています。
ちなみに、ウイルス対策ソフトとは別なので、普段、自宅や会社でネットをするだけの方なら入れる必要はありません。
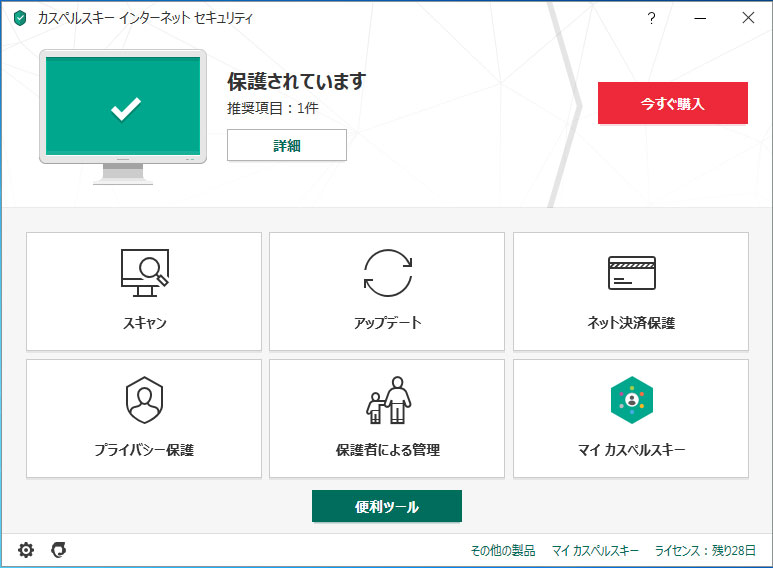
→『 カスペルスキーの購入ページ』
Office系ソフト
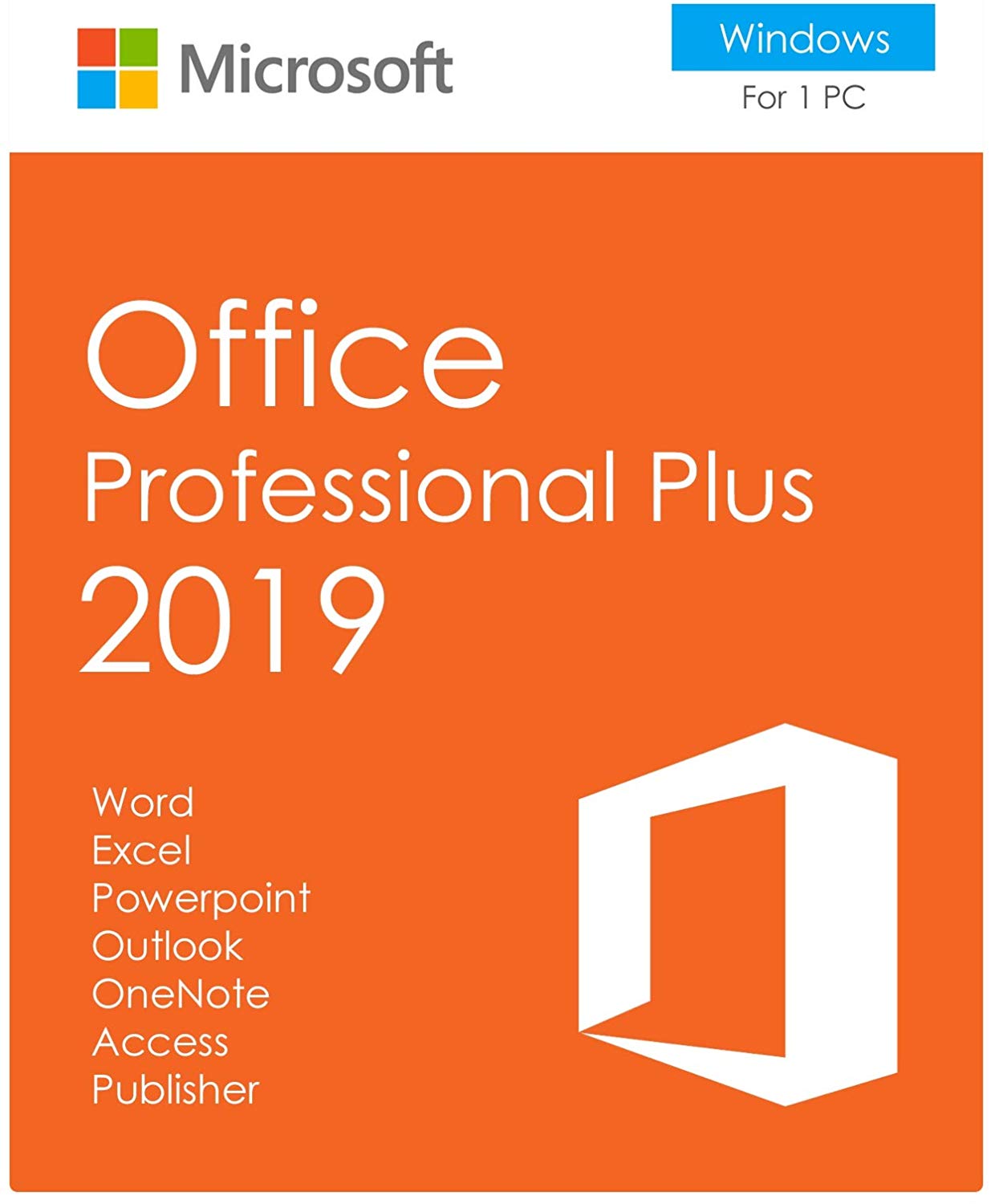
仕事でoffice系のソフトを使うなら、絶対に『Microsoft』のOfficeを購入しましょう。
LibreOfficeは、軽く使用する分にはいいですが、Microsoft製のソフトで表示したときに、行がずれたり文字化けといった予期せぬトラブルが必ず起こります。
MicrosoftのOfficeを購入するならコチラ
まずは、PCの更新プログラムをインストールしておきましょう。
(通常、更新プログラムは自動でインストールされていますが、もし違う場合は画面)
私の場合は、更新プログラムをインストールしようとしたら問題が起きてしまったのですが...
自分のPCが32 bit か 64 bit のどちらなのかを確認しておきましょう。
- 32 bit だとファイル名:×86 がつきます
- 64 bit だとファイル名:×64 がつきます
【確認方法】
左下の「Windowsマーク」をクリックしてメニューを出す→コントロールパネル→システム
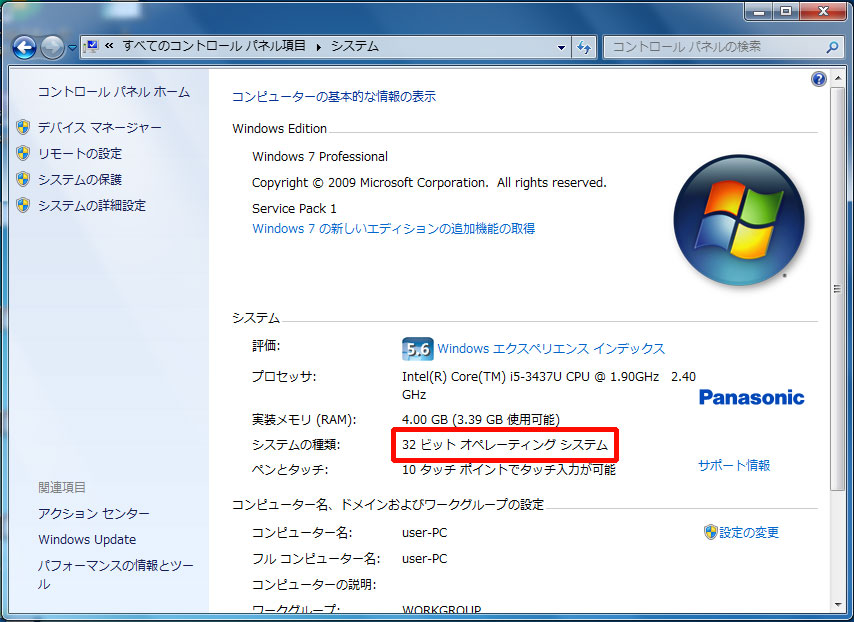
私のPCは32 bitでした。
microsoftのサイトやAmazonでOfficeを購入しましょう。
購入後、ダウンロードのためのURLとシリアルナンバーが送られてきます。
URLにアクセスして、ソフトをダウンロード(STEP.2で確認した bit に対応したソフトを選びましょう→ファイル名:×86)して、インストールを行いましょう。
次に、ソフトをインストールします。
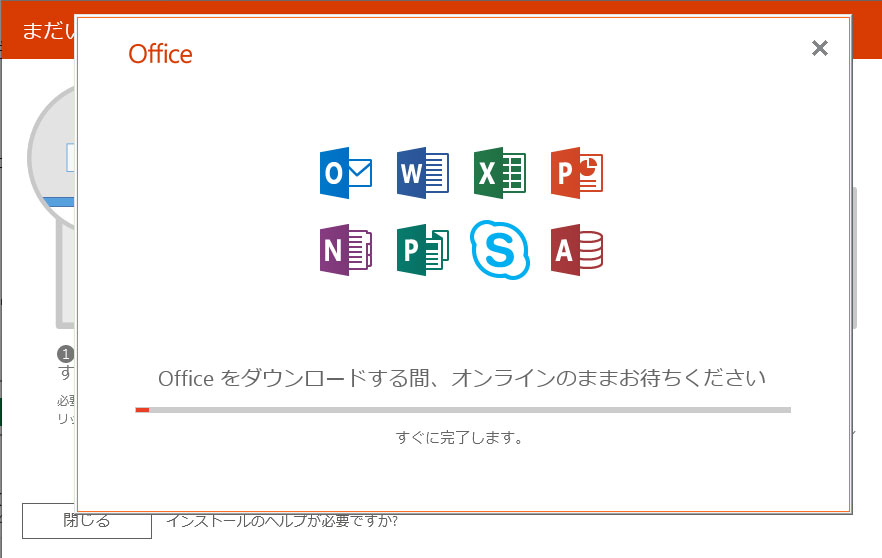
ソフト(Excel、Word何でも良い)を起動してからシリアルコードを入力し、先程作成したMicrosoftアカウントでサインインしましょう。
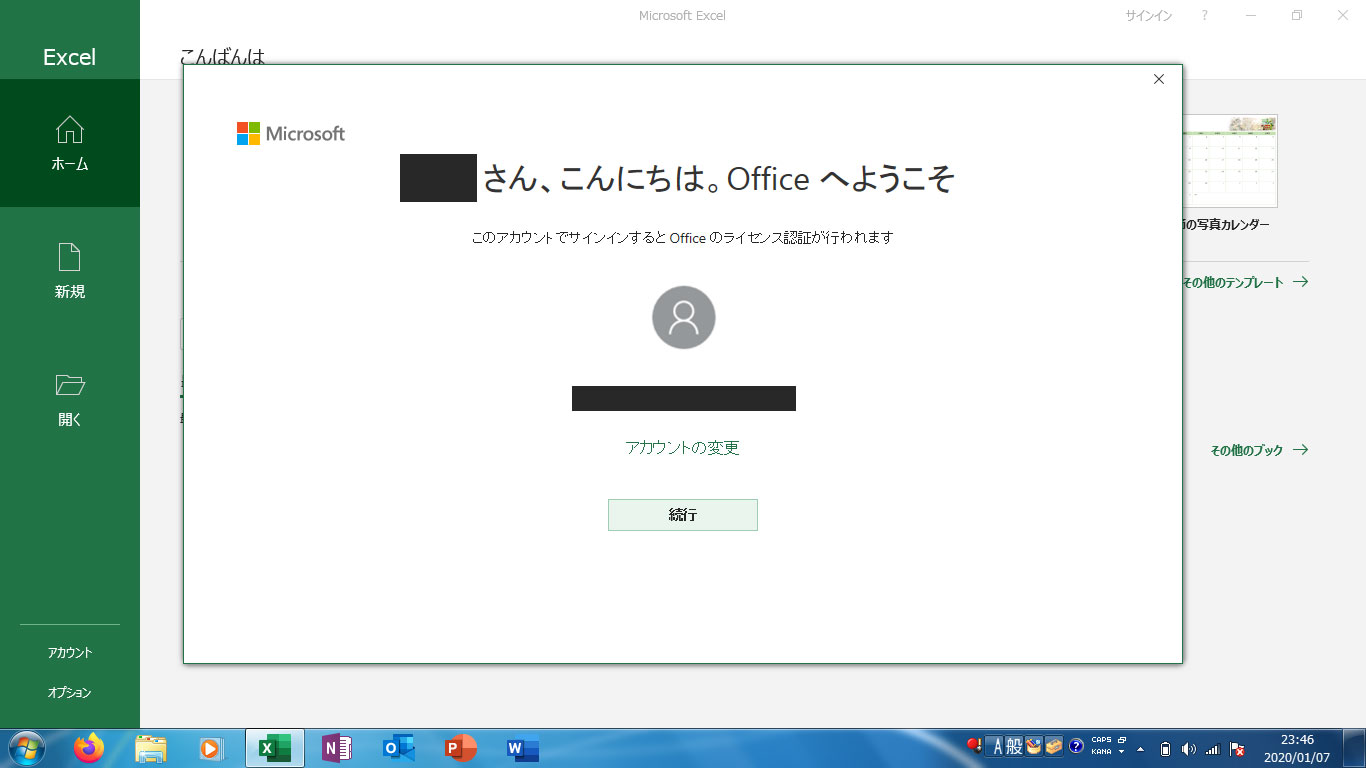
メールソフト
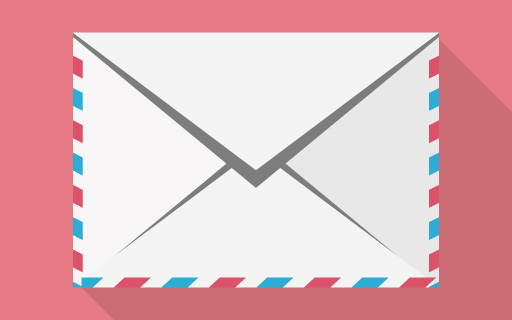
メールソフトといえば...
- Outlook
- Windowsメール
- Thunderbird
etc がありますが、Thunderbirdがオススメです。
ソフトの使い勝手はどれも似たようなもので、甲乙つけがたい。
しかし、Thunderbirdは、メール内容・フォルダ分け・アドレス帳・ネットの設定といったすべてのファイルを一つのファイルにまとめているので、そのファイルをUSBメモリーにコピーすれば、新たにパソコン購入した時のデータ移行やバックアップがあっという間に終わります。(セキュリティ面でいえば怖いですが...)
もちろん、そこまでメールを使わない人は、Gmailといったソフトをネット上で管理するサービスが良いかと思います。
動画再生ソフト

YouTubeがあるため、動画をわざわざダウンロードして見ることも少なくなってきましたが、それでも、動画データを再生する可能性がゼロではありません。
VLCはあらゆるタイプの動画データに対応しているため、動画が見れないといったトラブルに合うことは少ないでしょう。
→『 VLCのダウンロードページ』
圧縮・解凍ソフト
ファイルを扱う際に、圧縮ソフトを使いデータ容量を小さくすることが一般的です。
しかし、圧縮されたファイルを閲覧するには、解凍ソフトが必要になり、ソフトによっては解凍時にエラーが出たりします。
『WinRAR』はエラーが少ないソフトで、有料ソフトではありますが、無料で使い続けられる無料ソフトです。
(無料版は支払いのお知らせが出ますが、キャンセルを押していれば問題ありません)
→『 WinRARのダウンロードページ』



